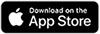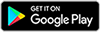DAIKIN MOBILE CONTROLLER
During out-of-home operation, the communication with the unit is taking place via a server on the internet. It can take a couple of minutes until the action is received by the adapter.
The same is also valid in the opposite way: when the state of the unit has changed (by e.g. using the infrared remote controller), it can take a couple of minutes before the action is reflected to the Daikin Online Controller smartphone application.
When you are in reach of your home network, it is recommended to log out of your out-of-home account to achieve a more immediate reaction of your unit.
During out-of-home operation, the communication with the unit is taking place via a server on the internet. It can take a couple of minutes until the action is received by the adapter.
The same is also valid in the opposite way: when the state of the unit has changed (by e.g. using the infrared remote controller), it can take a couple of minutes before the action is reflected to the Daikin Mobile Controller smartphone application.
When you are in reach of your home network, it is recommended to log out of your out-of-home account to achieve a more immediate reaction of your unit.
The timer actions are executed according to the WLAN adapter clock. You can check the current WLAN adapter date and time in the Daikin Mobile Controller application by tapping the applicable unit and then go to "Adapter settings" then "Time".
Make sure that the Time Zone has been set correctly.
You can save up to 42 actions (maximum 6 per day) to the timer. When 6 actions for a specific day are programmed already, you will not be able to add more actions. Delete at least 1 action to be able to add a new action.
To do so, you can follow below steps:
- Make sure that the smartphone and the new unit are already connected to the Home network and the internet is accessible.
- Log-in to Daikin Mobile Controller application. If you do not have an account, go to Login page and tap "Create Out-of-Home ID".
- Switch the application to "In-Home" mode by go to application's menu then tap "Switch to In-home".
- In the Units(In-Home) screen, the new unit should be displayed. If not, you can manually refresh using the Refresh button.
-
Enable the out-of-home function on the new unit.
- In the Units(In-Home) screen, tap on the new unit.
- Navigate to "Adapter settings" by tap on setting button at the top-right.
- Select "Out-of-Home" (Not at home) and then turn it ON (take a few seconds)
- Switch the application to "Out-of-Home" mode and make sure that the new unit is displayed in Units(Out-of-Home) screen.
Remark: It might take a few minutes before a newly added unit becomes visible.
To add more units to the same account , repeat step 1-6 for all remaining units.
When in [AP] mode, go back to [RUN] mode and return to [AP] mode by pressing the [MODE] button, this to switch to another Wi-Fi channel. Repeat if necessary.
You can reinitialise the adapter with following instructions:
On the WLAN adapter:
- Press both “Setup” and “Mode” buttons simultaneously till all LEDs are blinking.
- Release both buttons.
- Press the “Setup” button shortly: all LEDs will start to blink quickly.
- Wait till the “Power” LED is continuously lit. The adapter has reinitialised successfully.
After the above procedure, you can access the settings again with your smartphone and set a new child lock code.
Make sure your wireless network name does not include special characters such as “%” “&” “?“ “+” “=” or non-ASCII characters. They are not supported by the WLAN adapter.
Make sure to use a compatible security setting. The WLAN adapter supports only WPA or WPA2 personal encryption. WEP encryption is not supported.
Make sure that the wireless network band is B/G 2.4Ghz
In case all settings are correct and the adapter is not connecting to the network (RUN LED keeps blinking), try to switch to “AP” mode and back to “RUN” mode by holding the “MODE” button on the WLAN adapter.
The Daikin Mobile Controller application only supported English and Traditional Chinese language.
The application language will be automatically displayed as same as OS.
"Please retry."
Another user is controlling the indoor unit via e.g. the infrared remote controller, via another smartphone or voice controller service. Wait a few minutes and try again.
To be able to trace back the WLAN adapter that is connected to a certain entry on the unit overview on the smartphone application, you can use the connection test function.
To use the connection test function, make sure that your smartphone is connected to the same network as your WLAN adapter(s) and make sure you are not logged in to your out-of-home account.
Tap on the unit you want to trace back in the unit overview screen, then go to “More” and “Connection test”. The LEDs on the matching WLAN adapter will start blinking for about 3 minutes.
>>Please make sure that your smartphone is installed the latest application
>>Please make sure that your smartphone is connected to the Wi-Fi SSID [DaikinAP*****].
>>In case your smartphone automatic switch to another SSID, please setting your smartphone to disable the automatic Wi-Fi switching.
In case the "Wireless connection configuration", it is available only when the smartphone is connected in AP mode. Make sure that the smartphone is connected directly to the WLAN adapter.
For another settings, are available when the smartphone and WLAN adapter are connected in the same wireless network and make sure you are in "In-Home" mode.
When the WLAN adapter is connected to a wireless network with internet connectivity, the WLAN adapter will synchronize its date and time with a time server (GMT). The WLAN adapter offsets this time with its time zone setting and (if applicable) the daylight saving time.
When the WLAN adapter is not connected to a wireless network with internet connectivity, the WLAN adapter synchronizes its time and date with the connected smartphone.
Make sure to fill in all required fields in a correct way: “x.x.x.x” with x value 0-255.
Only passwords with characters a-z, A-Z and 0-9 can be used. The password length must be between 8 and 16 characters.
Make sure that the font size on your smartphone settings is set to “Normal”. “Settings” → “Accessibility” → “Font size”
Open Daikin Mobile Controller app then tap on  (at the top-left of the App) select
(at the top-left of the App) select  , then follow the manual in app to make the connection to router.
, then follow the manual in app to make the connection to router.
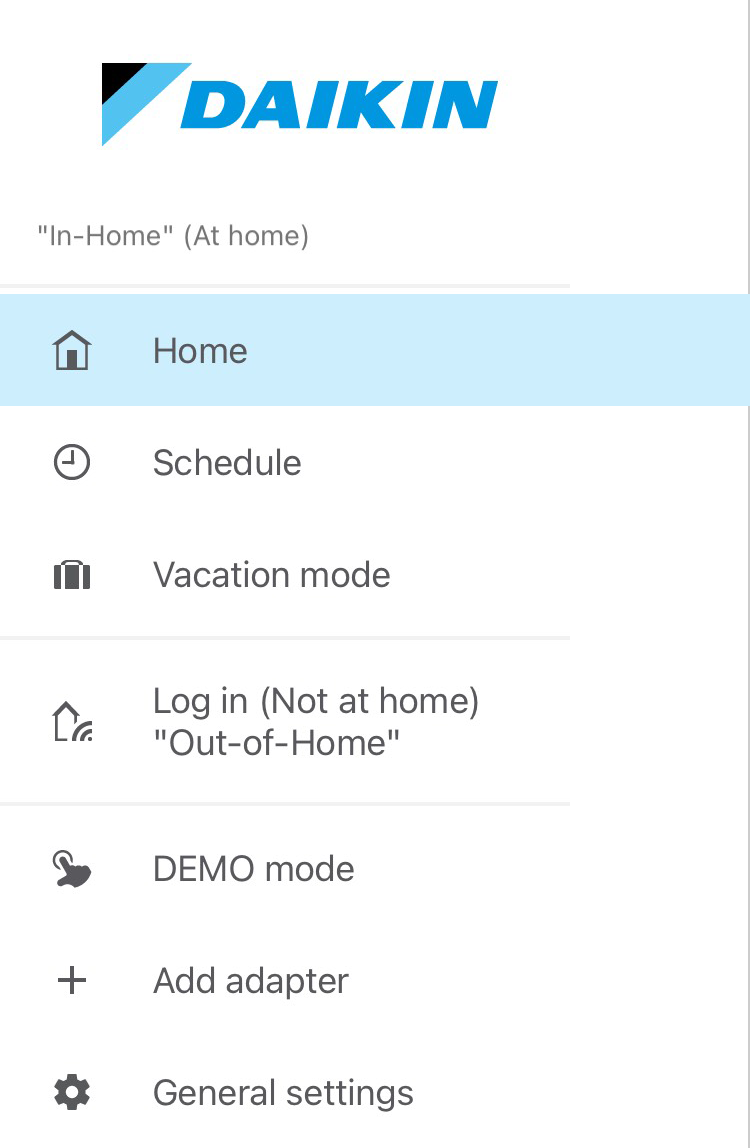
- Make sure that Smartphone or PC setting search for Wi-Fi frequency 2.4 GHz.
- Make sure that the RUN lamp of Wireless LAN connecting adapter is on or blinking.
In case you are connect the WLAN adapter directy (AP mode)
- If you are using an Android smartphone
* Before connecting the DaikinAP*****. Please set the mobile data to be OFF.
* After finish connecting with Smartphone. If there is the pop up like below picture, select "Dismiss".
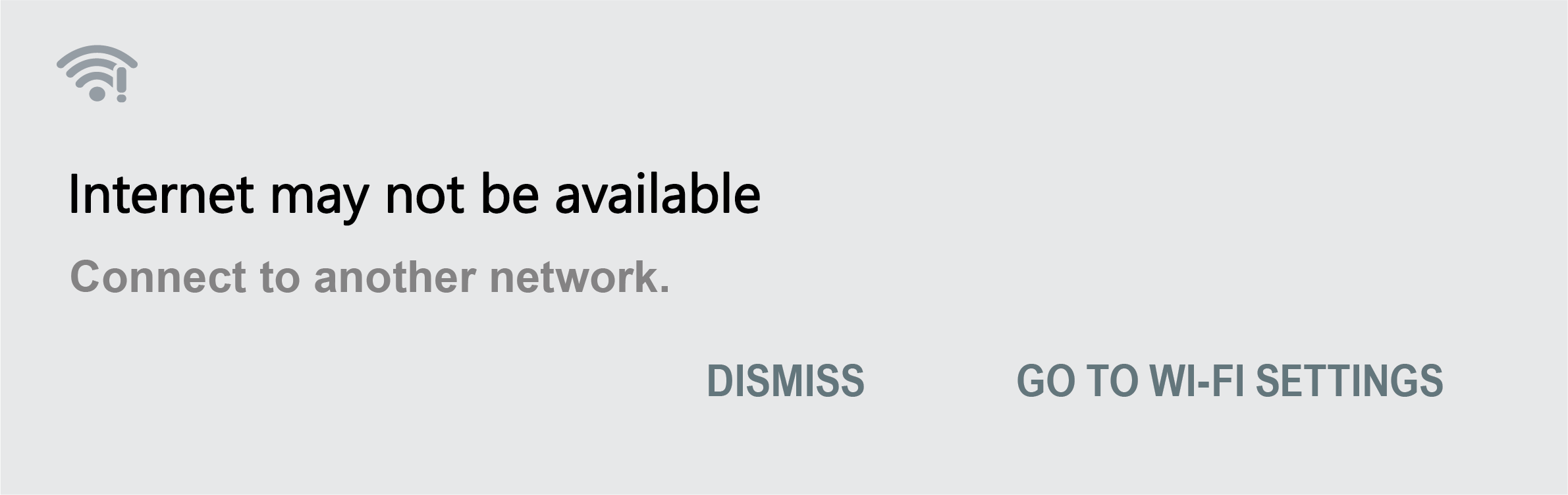
- If you are using iOS 15 or later
* Please turn off Mobile Data on Settings.
- Open the Settings.
- Tap Mobile / Cellular.
- Toggle Mobile Data / Cellular Data to Off.
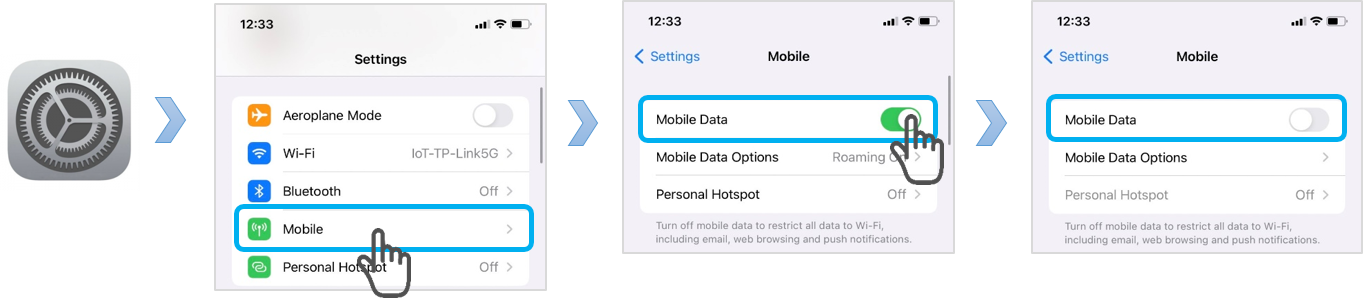
In case you are connect the WLAN adapter through router (In-home mode)
Note: For iOS, in the first tme of using an application, please allow the iOS device to find and connect to other devices in the local network.
In case you are using as Out-of-home operation
5.If the problem still persist, please contact your Daikin local service.
There is an error occur with the air conditioner unit.Please confirm the air conditioner manual.
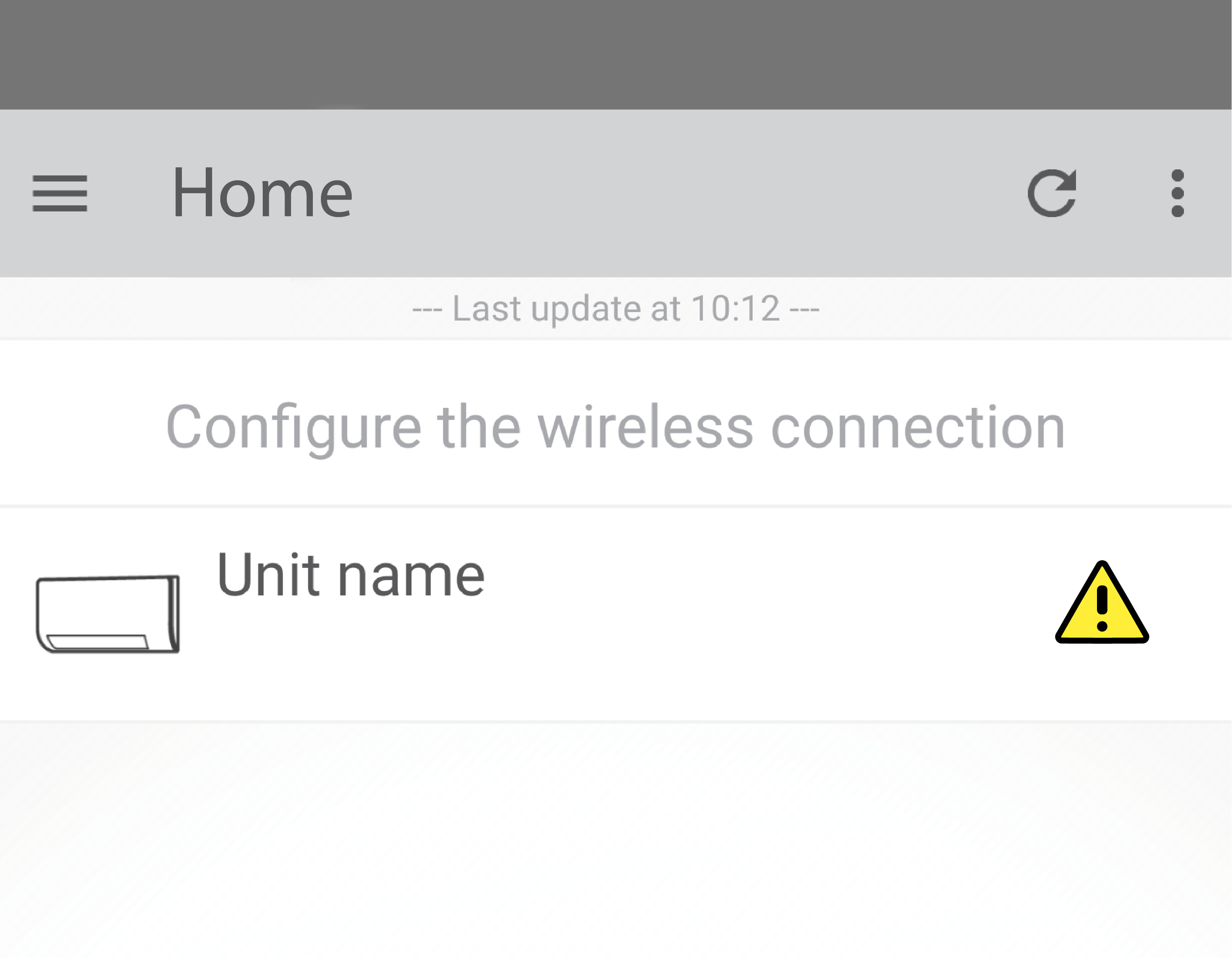
Please check that your wireless router is close enough to your WLAN adapter. The range of the WLAN adapter can be reduced significantly by obstructions containing metal (e.g. reinforced walls).
Also check that the router is not set to use Wi-Fi channels 12 or 13 on your router’s setup page (ref. your router’s manual). The WLAN adapter does not support the use of Wi-Fi channels 12 and 13. If the router is set to Wi-Fi channel 12 or 13, change the router settings so another Wi-Fi channel is used within the range 1-11.
Also check that your router supports UDP broadcast function and it’s enabled.
You can see the In-Home/Out-of-Home status on the top bar of the application.
Make sure you are logged in and then go to app menu on the left side,
you can switch mode using "Switch to In-Home" or "Switch to Out-of-home" menu.
Make sure you are logged in before do the next step.
You can change the password from the following steps:
1. From the app menu bar on the left side.
2. Tap "General settings -> Change password".
3. Follow the instruction on the screen.
Since the application not support the forget password function.
You can only create a new account and password from the "Login" page.
Make sure you are logged in to the application.
You can delete the current account from the following steps:
[WARNING!] After the account is deleted, all of units will be unlinked from your account, if you to operate the units from outside, please create new account and re-enable Out-of-home for each units.
1. From the app menu bar on the left side.
2. Tap "General settings" -> "Delete account".
3. Follow the instruction on the screen.
Normally the Out-of-home status of the unit will be change to OFF within 2 minutes after account deletion finished. However, you can turn it OFF by yourself.
- If your application is the latest version, you have to turn ON the Out-of-Home on the unit by yourself.
Note: This process have to be done in the local network (smartphone and the unit must be in the same wireless network)
- If your application is not the latest version, please update it.
If your account is linked to voice controller service (ex. Google home or Alexa), the re-authenthication process is needed after the device firmware update is completed.
REMARK: Perform this instruction only one time per account.
For Alexa user, please follow this instructions:
[ALEXA]
**********************************************************
Open Alexa app and try DISABLE the "DAIKIN Mobile Controller" skill using Alexa app and then ENABLE it again or you can follow below instructions:
How to DISABLE the skill.
1. Open Alexa app and go to "More" menu.
2. Tap on "Skills & Games".
3. Search for "DAIKIN Mobile Controller" and tap on it.
4. Select "DISABLE SKILL" and confirm the disablling.
How to ENABLE the skill.
1. Open Alexa app and go to "More" menu.
2. Tap on "Skills & Games".
3. Search for "DAIKIN Mobile Controller" and tap on it.
4. Select "ENABLE TO USE" and follow the instruction on the screen until finish.
**********************************************************
For Google Home user, please follow this instructions:
[Google Home]
Open Google Home app and try Reconnect account of the "DAIKIN Mobile Controller" service or you can follow below instructions:
How to reconnect account.
1. Open Google Home app and go to "Settings".
2. Seek for "Services" topic then tap on "Works with Google".
3. Below the "Linked services", tap on "DAIKIN Mobile Controller" and select "Reconnect account".
4. Select "Continue" and follow the instruction on the screen.
The same is also valid in the opposite way: when the state of the unit has changed (by e.g. using the infrared remote controller), it can take a couple of minutes before the action is reflected to the Daikin Online Controller smartphone application.
When you are in reach of your home network, it is recommended to log out of your out-of-home account to achieve a more immediate reaction of your unit.
The same is also valid in the opposite way: when the state of the unit has changed (by e.g. using the infrared remote controller), it can take a couple of minutes before the action is reflected to the Daikin Mobile Controller smartphone application.
When you are in reach of your home network, it is recommended to log out of your out-of-home account to achieve a more immediate reaction of your unit.
Make sure that the Time Zone has been set correctly.
To do so, you can follow below steps:
- Make sure that the smartphone and the new unit are already connected to the Home network and the internet is accessible.
- Log-in to Daikin Mobile Controller application. If you do not have an account, go to Login page and tap "Create Out-of-Home ID".
- Switch the application to "In-Home" mode by go to application's menu then tap "Switch to In-home".
- In the Units(In-Home) screen, the new unit should be displayed. If not, you can manually refresh using the Refresh button.
- Enable the out-of-home function on the new unit.
- In the Units(In-Home) screen, tap on the new unit.
- Navigate to "Adapter settings" by tap on setting button at the top-right.
- Select "Out-of-Home" (Not at home) and then turn it ON (take a few seconds)
- Switch the application to "Out-of-Home" mode and make sure that the new unit is displayed in Units(Out-of-Home) screen. Remark: It might take a few minutes before a newly added unit becomes visible.
To add more units to the same account , repeat step 1-6 for all remaining units.
Please check the WLAN adapter LED status in the table below.The direct connection ([AP] mode) is available when LED is blink or light..
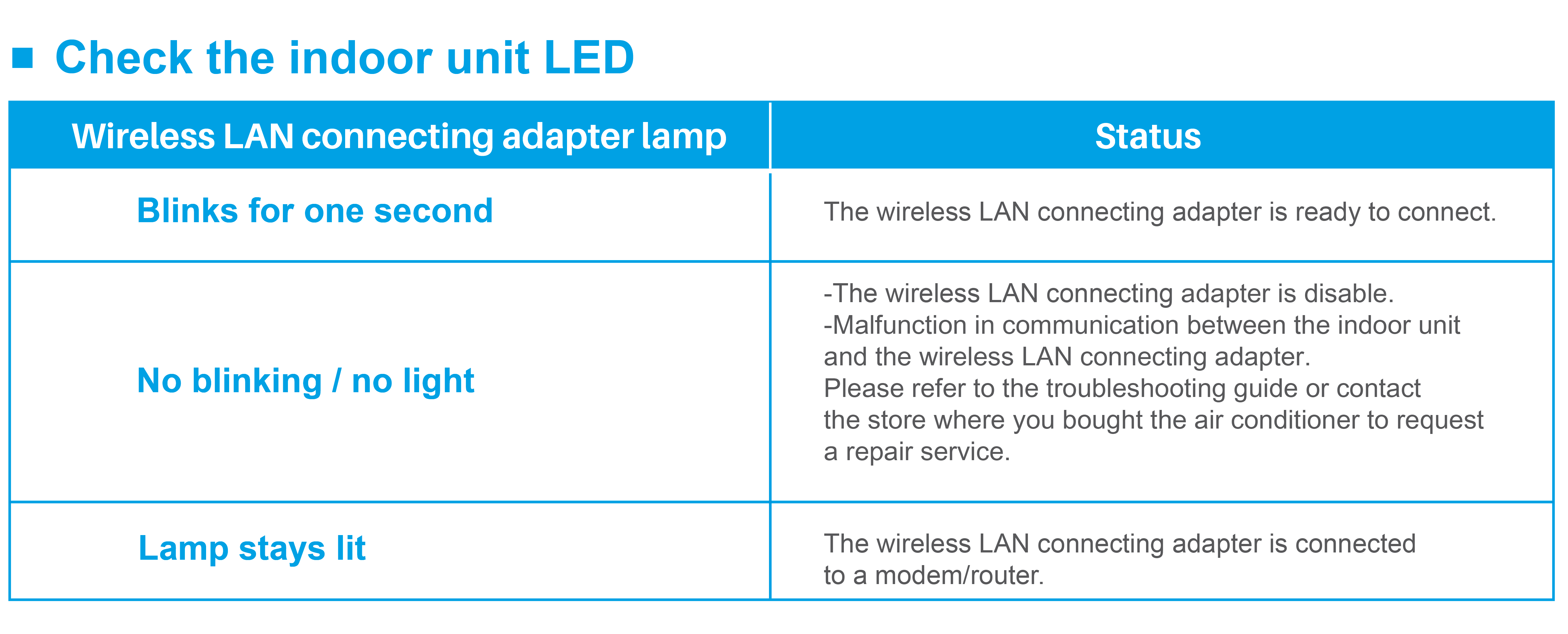
Reset connection setting to factory defaults.
Please note
When the device is reset, (out-of-home user account and wireless LAN connection setting) will be changed back to the factory defaults.
To reset
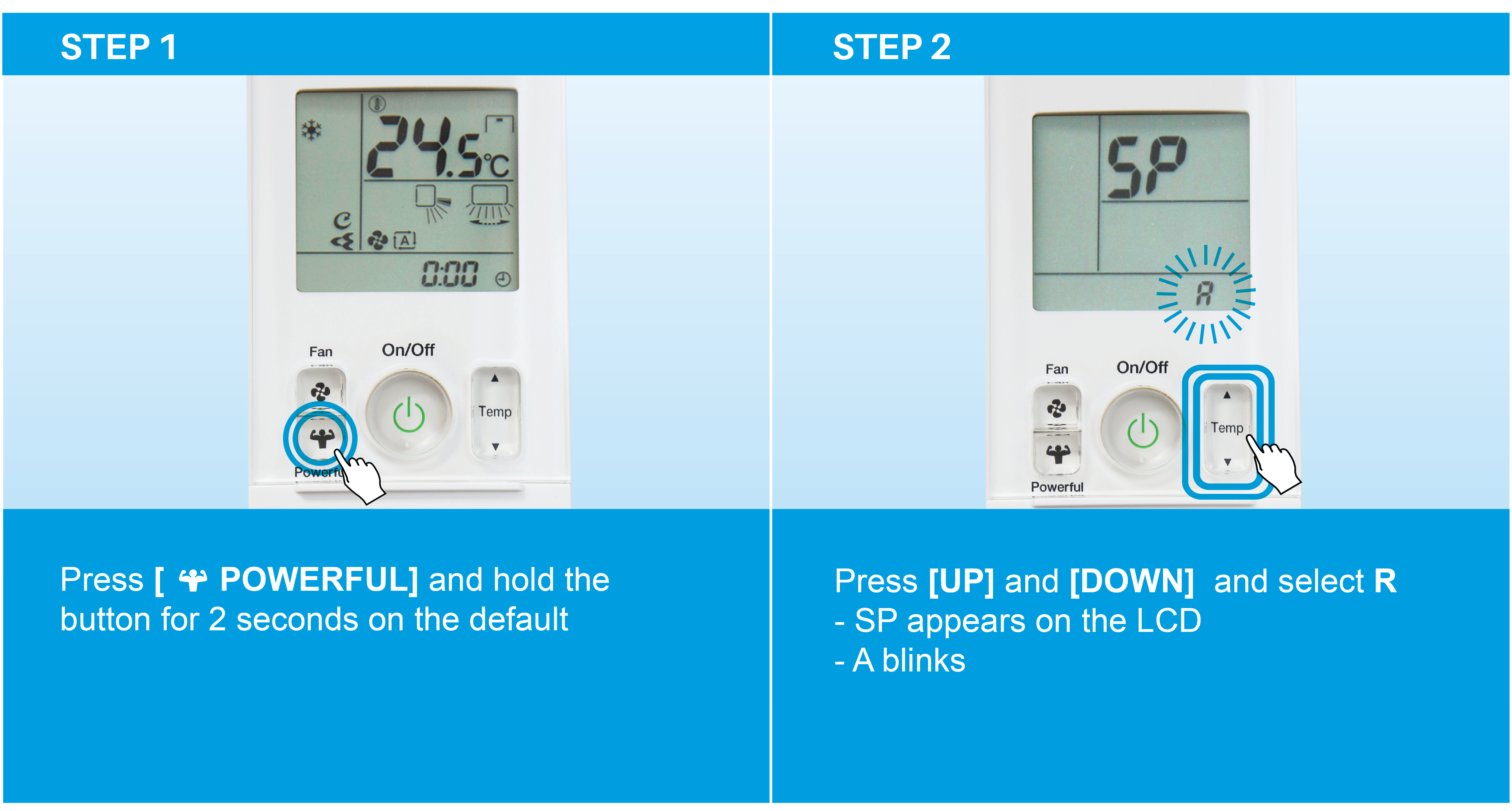
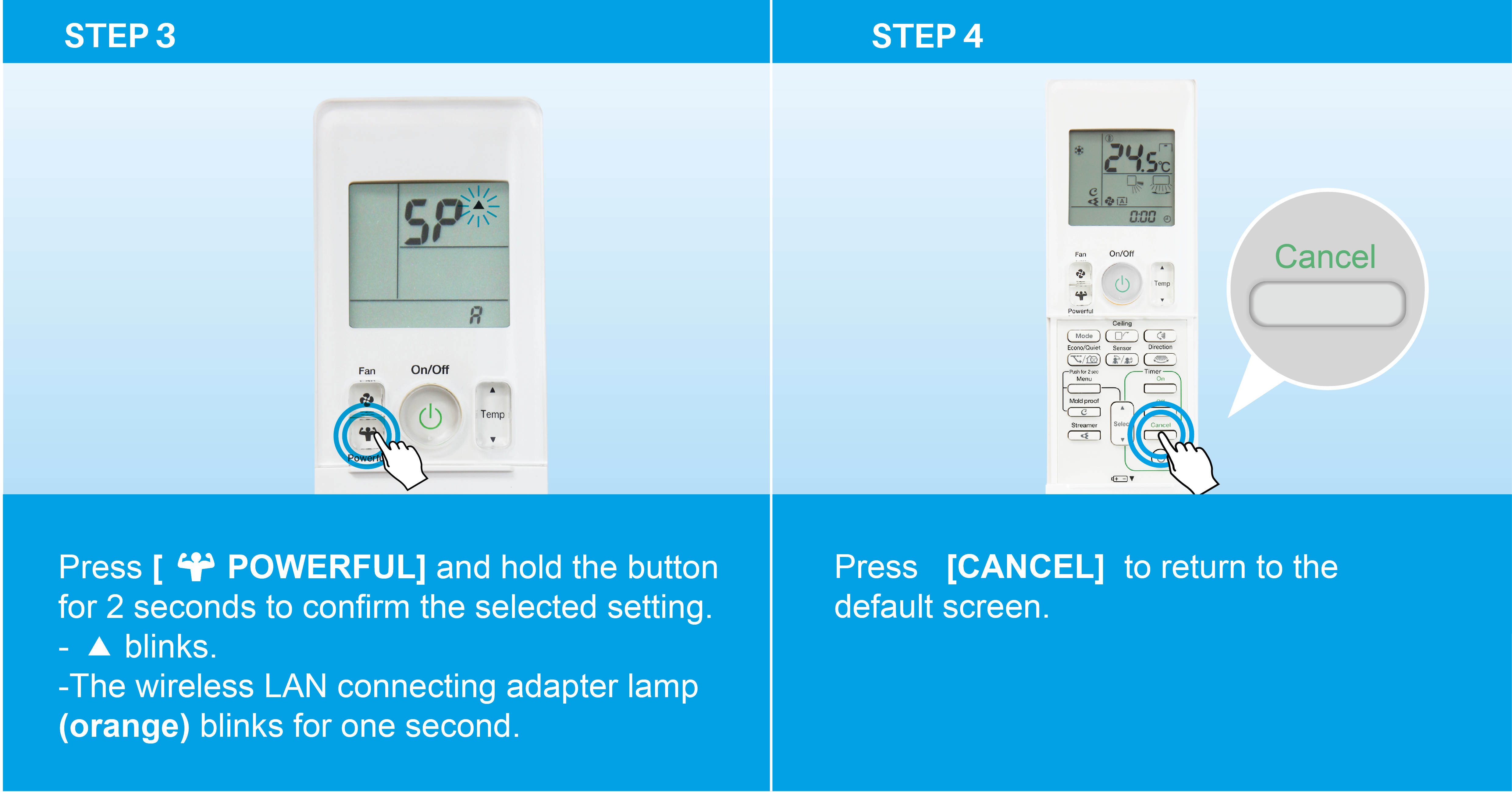
Make sure to use a compatible security setting. The WLAN adapter supports only WPA or WPA2 personal encryption. WEP encryption is not supported.
Make sure that the wireless network band is B/G 2.4Ghz
In case all settings are correct and the adapter is not connecting to the network (RUN LED keeps blinking), try to switch to “AP” mode and back to “RUN” mode by holding the “MODE” button on the WLAN adapter.
The Daikin Mobile Controller application only supported English and Traditional Chinese language.
The application language will be automatically displayed as same as OS.
"Please retry."
In case the "Wireless connection configuration", it is available only when the smartphone is connected in AP mode. Make sure that the smartphone is connected directly to the WLAN adapter.
For another settings, are available when the smartphone and WLAN adapter are connected in the same wireless network and make sure you are in "In-Home" mode.
When the WLAN adapter is not connected to a wireless network with internet connectivity, the WLAN adapter synchronizes its time and date with the connected smartphone.
WIRELESS LAN CONNECTION (ROUTER DOESN'T HAVE A WPS BUTTON)
If your home Wi-Fi router does not have a WPS button, you can connect your smart phone directly to the Wireless LAN connecting adapter in order to set up a connection to your home network by following these steps.
-This step requires SSID number and KEY located on the indoor unit or on the cover of the manual.
.png)
.png)
NOTE:
Note on access point connection (AP connection)
- If you fail to connect (the Wireless LAN connecting adapter lamp (orange) continues to blink), repeat the steps 1-2.
.png)
Make sure that the RUN lamp of Wireless LAN connecting adapter is on or blinking.
In case you are connect the WLAN adapter directy (AP mode)
- If you are using an Android smartphone
* Before connecting the DaikinAP*****. Please set the mobile data to be OFF.
* After finish connecting with Smartphone. If there is the pop up like below picture, select "Dismiss".
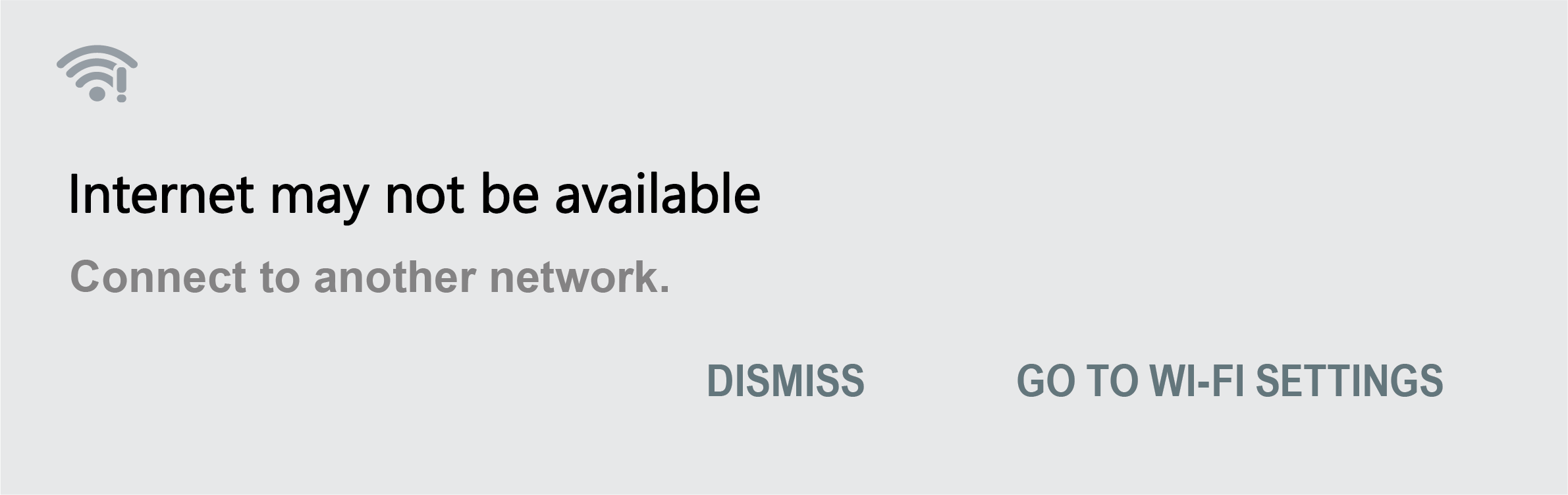
- If you are using iOS 15 or later
* Please turn off Mobile Data on Settings.
- Open the Settings.
- Tap Mobile / Cellular.
- Toggle Mobile Data / Cellular Data to Off.
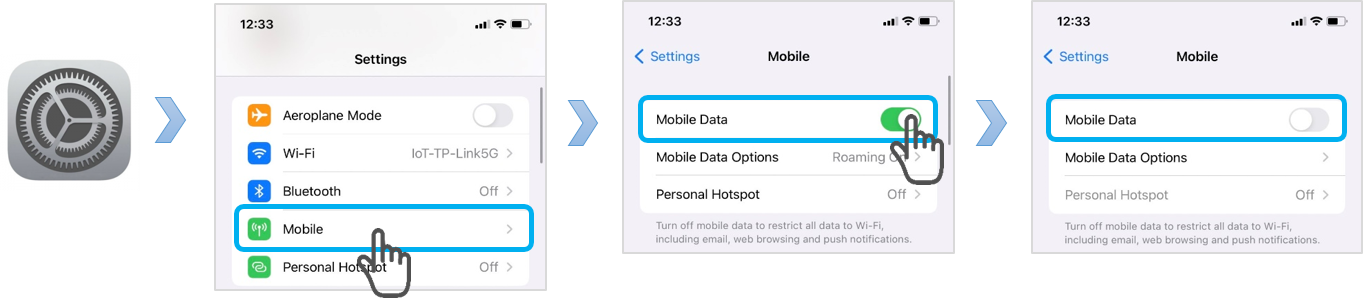
In case you are connect the WLAN adapter through router (In-home mode)
Note: For iOS, in the first tme of using an application, please allow the iOS device to find and connect to other devices in the local network.
In case you are using as Out-of-home operation
5.If the problem still persist, please contact your Daikin local service.
There is an error occur with the WLAN adapter or the air conditioner unit.Please confirm the air conditioner manual.
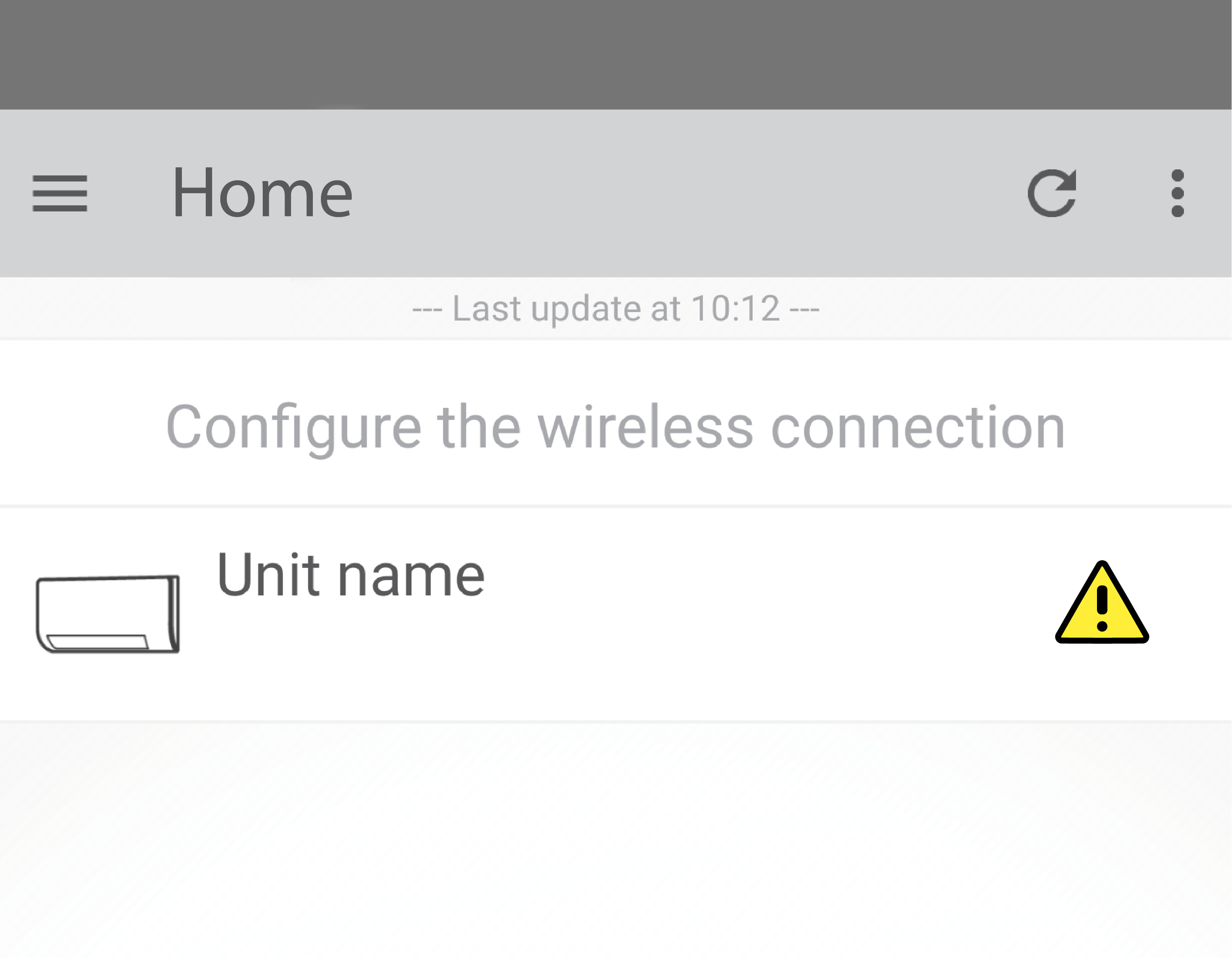
Also check that the router is not set to use Wi-Fi channels 12 or 13 on your router’s setup page (ref. your router’s manual). The WLAN adapter does not support the use of Wi-Fi channels 12 and 13. If the router is set to Wi-Fi channel 12 or 13, change the router settings so another Wi-Fi channel is used within the range 1-11.
Also check that your router supports UDP broadcast function and it’s enabled.
You must configure the WLAN adapter to connect with your router following the Operation manual
In case the LEDs at the AC unit is LIGHT:
method 1: Make sure that your smartphone is installed the latest application.
method 2: Make sure that the router is working normally or restart your router and waiting for the WLAN adapter re-connect with router.
method 3: Try to reboot your adapter by turn off you WLAN adapter. After 1 minute pass, turn on you WLAN adapter.
In case your smartphone automatic switch to another SSID, please setting your smartphone to disable the automatic Wi-Fi switching.
You can see the In-Home/Out-of-Home status on the top bar of the application.
Make sure you are logged in and then go to app menu on the left side,
you can switch mode using "Switch to In-Home" or "Switch to Out-of-home" menu.
Make sure you are logged in before do the next step.
You can change the password from the following steps:
1. From the app menu bar on the left side.
2. Tap "General settings" -> "Change password".
3. Follow the instruction on the screen.
Since the application not support the forget password function.
You can only create a new account and password from the "Login" page.
Make sure you are logged in to the application.
You can delete the current account from the following steps:
[WARNING!] After the account is deleted, all of units will be unlinked from your account, if you to operate the units from outside, please create new account and re-enable Out-of-home for each units.
1. From the app menu bar on the left side.
2. Tap ""General settings"" -> "Delete account".
3. Follow the instruction on the screen.
Normally the Out-of-home status of the unit will be change to OFF within 2 minutes after account deletion finished.
However, you can turn it OFF by yourself.
- If your application is the latest version, you have to turn ON the Out-of-Home on the unit by yourself.
Note: This process have to be done in the local network (smartphone and the unit must be in the same wireless network)
- If your application is not the latest version, please update it.
If your account is linked to voice controller service (ex. Google home or Alexa), the re-authenthication process is needed after the device firmware update is completed.
REMARK: Perform this instruction only one time per account.
For Alexa user, please follow this instructions:
[ALEXA]
**********************************************************
Open Alexa app and try DISABLE the "DAIKIN Mobile Controller" skill using Alexa app and then ENABLE it again or you can follow below instructions:
How to DISABLE the skill.
1. Open Alexa app and go to "More" menu.
2. Tap on "Skills & Games".
3. Search for "DAIKIN Mobile Controller" and tap on it.
4. Select "DISABLE SKILL" and confirm the disablling.
How to ENABLE the skill.
1. Open Alexa app and go to "More" menu.
2. Tap on "Skills & Games".
3. Search for "DAIKIN Mobile Controller" and tap on it.
4. Select "ENABLE TO USE" and follow the instruction on the screen until finish.
**********************************************************
For Google Home user, please follow this instructions:
[Google Home]
Open Google Home app and try Reconnect account of the "DAIKIN Mobile Controller" service or you can follow below instructions:
How to reconnect account.
1. Open Google Home app and go to "Settings".
2. Seek for "Services" topic then tap on "Works with Google".
3. Below the "Linked services", tap on "DAIKIN Mobile Controller" and select "Reconnect account".
4. Select "Continue" and follow the instruction on the screen.
Please check the following conditions:
1.Make sure that the WLAN adapter is power ON.
2.Make sure that the WLAN adapter is connected to the router (basically WLAN adapter's LED should light or display as green)
3.Make sure that your router can access the internet.
4.Make sure that your application is the latest version.
5.Make sure that the WLAN adapter's Out-of-Home status is set to ON.
6.If the problem still persist, please contact your Daikin local service.